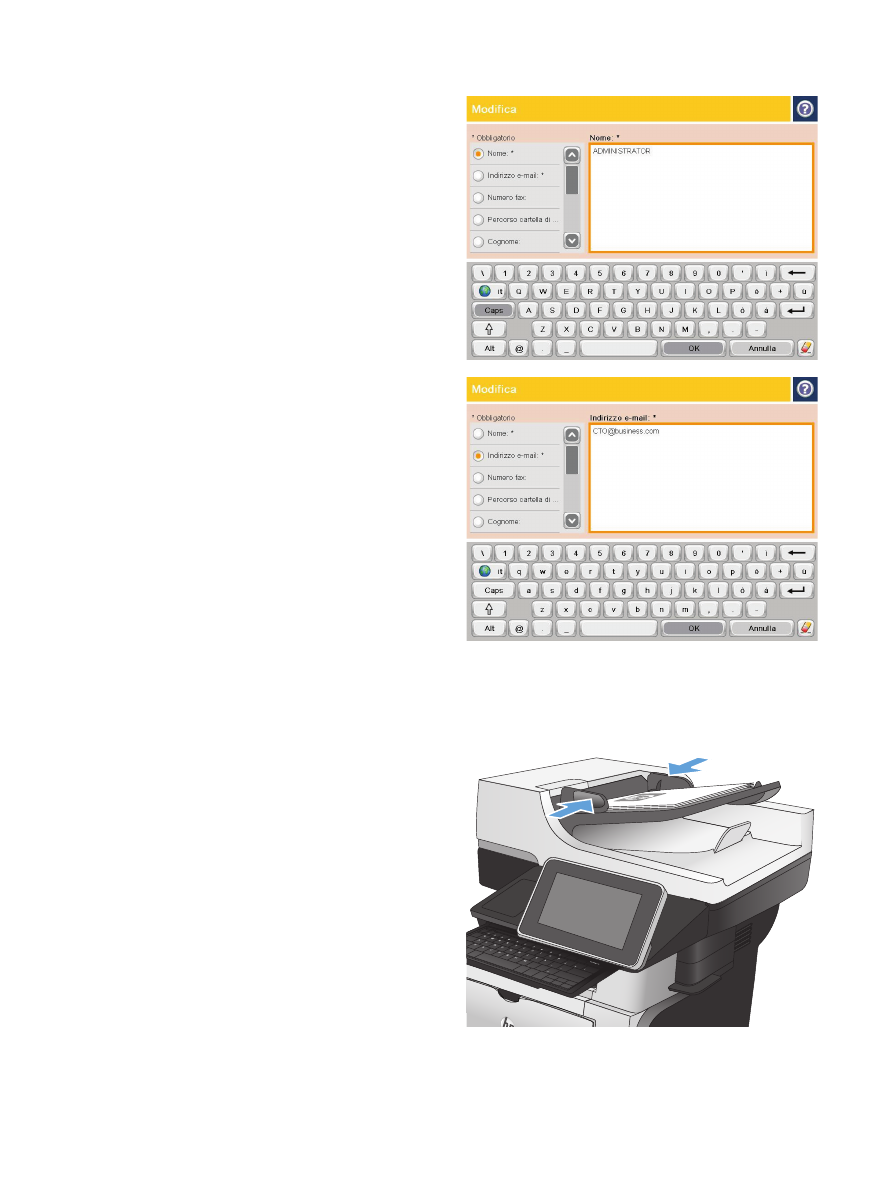
Invio di un documento a posta elettronica utilizzando la rubrica
1.
Posizionare il documento rivolto verso il basso
sul vetro dello scanner oppure posizionarlo
nell'alimentatore documenti con il lato di
stampa rivolto verso l'alto, quindi regolare le
guide della carta in base al documento.
166
Capitolo 7 Scansione e invio
ITWW
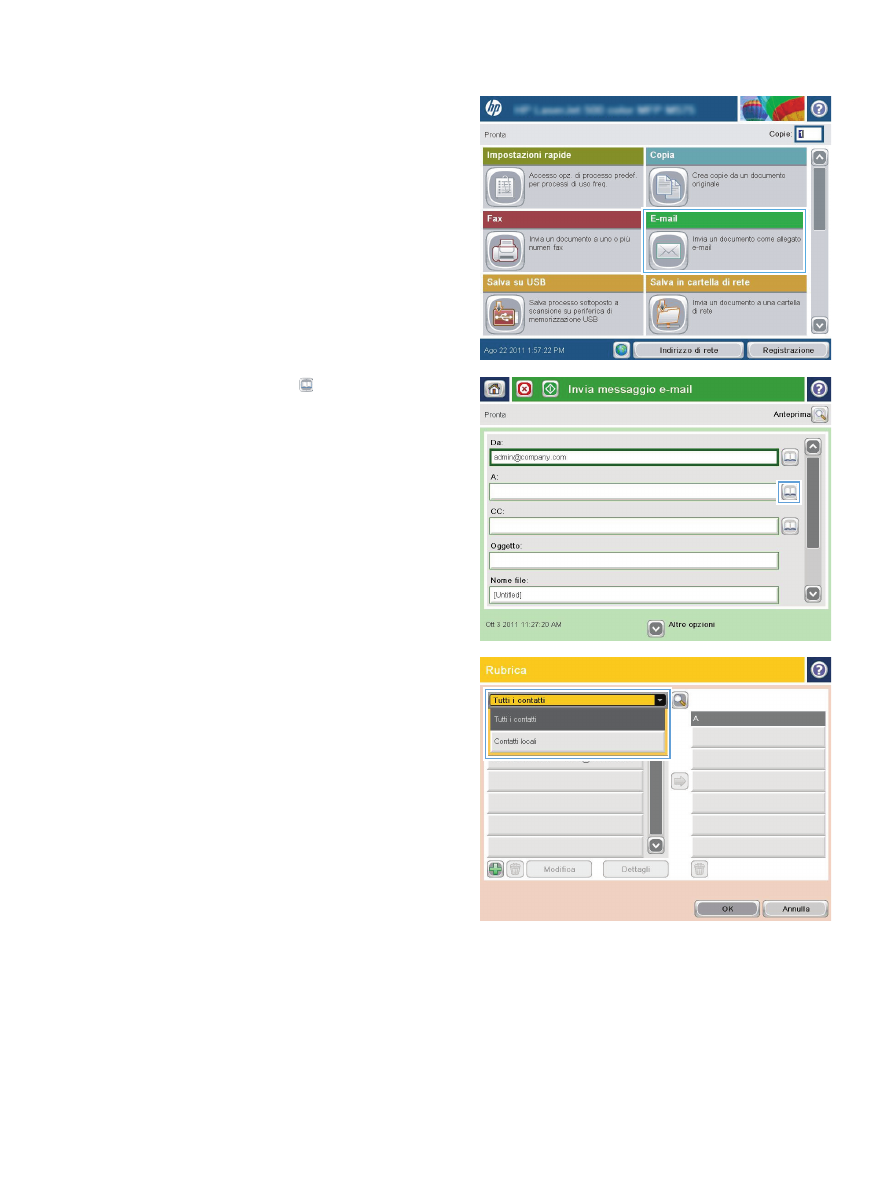
2.
Nella schermata iniziale del pannello di
controllo del prodotto, toccare il pulsante
E-
.
NOTA:
se richiesto, immettere nome utente e
password.
3.
Toccare il pulsante Rubrica accanto al
campo
A:
per aprire la schermata
Rubrica
.
4.
Dall'elenco a discesa, selezionare la
visualizzazione della rubrica da utilizzare.
ITWW
Utilizzo della rubrica per l'invio delle e-mail
167
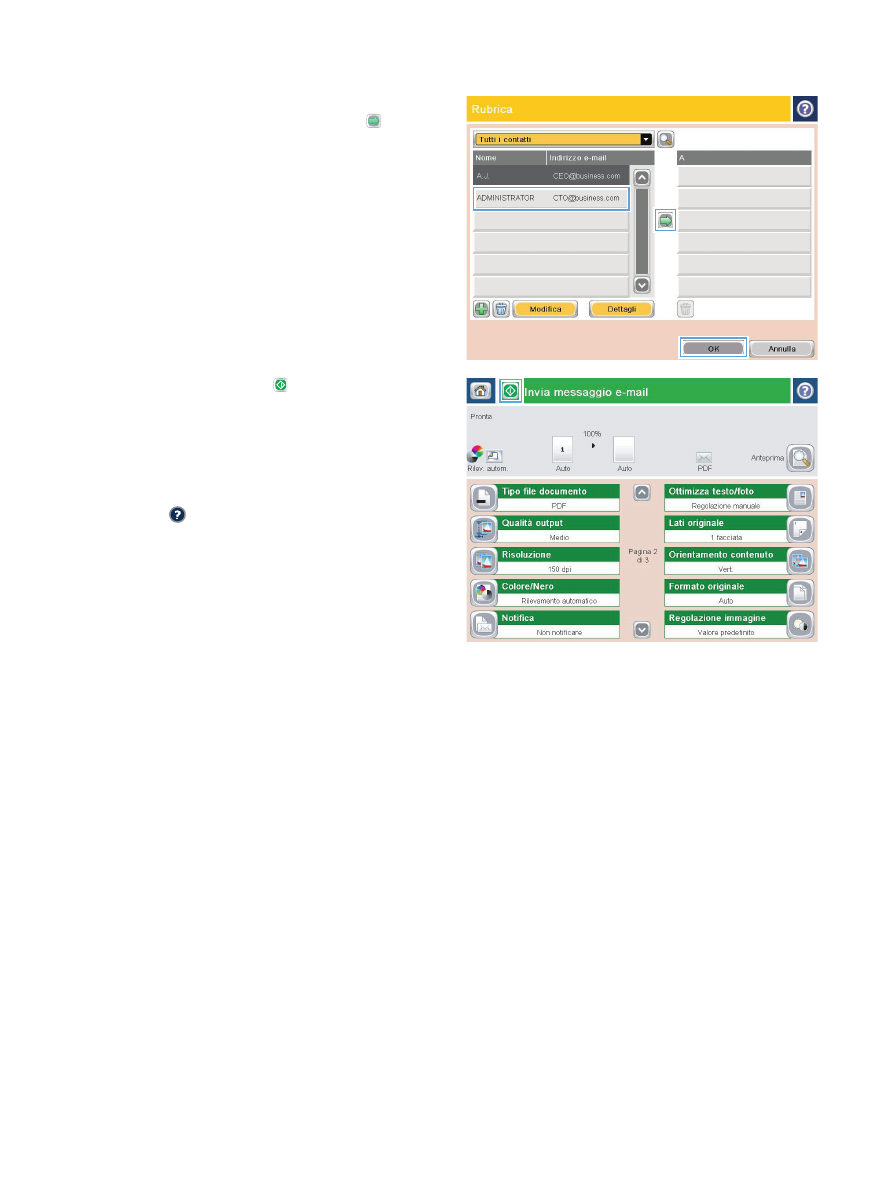
5.
Selezionare un nome dall'elenco dei contatti,
quindi toccare il pulsante freccia destra per
aggiungere il nome all'elenco dei destinatari.
Ripetere questo passaggio per ciascun
destinatario, quindi toccare il pulsante
OK
.
6.
Toccare il pulsante Avvia per iniziare
l'invio.
NOTA:
è possibile eseguire l'anteprima
dell'immagine in qualsiasi momento toccando
il pulsante
Anteprima
nell'angolo superiore
destro dello schermo. Per ulteriori informazioni
sull'uso di questa funzione, toccare il pulsante
Guida di sulla schermata di anteprima.
168
Capitolo 7 Scansione e invio
ITWW
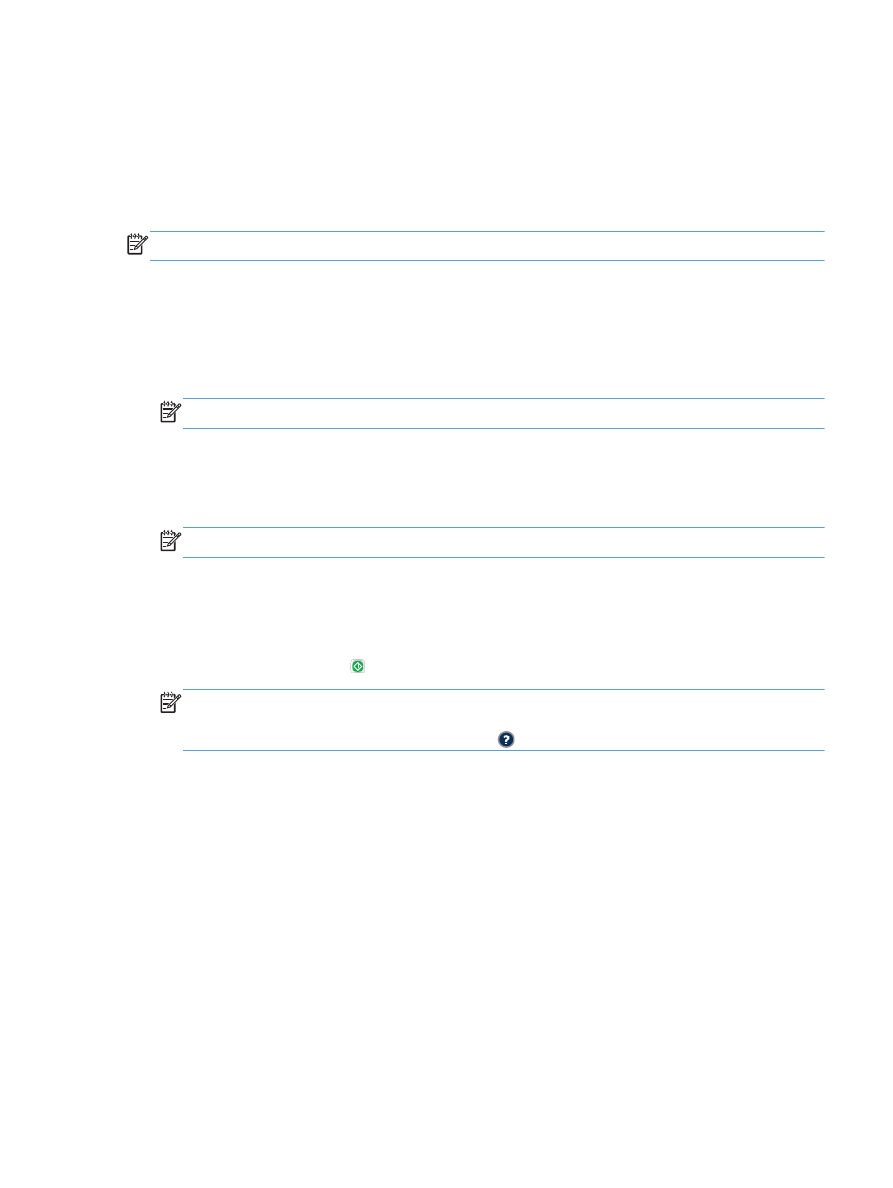
Salvataggio di un documento acquisito su un sito
SharePoint®
Con il prodotto, è possibile eseguire la scansione e il salvataggio di un file direttamente su un sito
Microsoft® SharePoint®.
NOTA:
potrebbe essere necessario accedere al prodotto per utilizzare questa funzione.
1.
Posizionare il documento rivolto verso il basso sul vetro dello scanner oppure posizionarlo
nell'alimentatore documenti con il lato di stampa rivolto verso l'alto, quindi regolare le guide della
carta in base al documento.
2.
Nella schermata iniziale del pannello di controllo del prodotto, toccare il pulsante
Salva su
SharePoint®
.
NOTA:
Se richiesto, digitare nome utente e password.
3.
Selezionare uno degli elementi dall'elenco
Impostazioni rapide
.
4.
Toccare il campo di testo
Nome file:
per aprire una tastiera, quindi digitare il nome del file.
Toccare il pulsante
OK
.
NOTA:
utilizzare la tastiera fisica o quella virtuale per immettere i caratteri.
5.
Se necessario, toccare il menu a discesa
Tipo file
per selezionare un formato file di output
diverso.
6.
Per configurare le impostazioni del documento, toccare il pulsante
Altre opzioni
.
7.
Toccare il pulsante Avvia per salvare il file.
NOTA:
è possibile eseguire l'anteprima dell'immagine in qualsiasi momento toccando il
pulsante
Anteprima
nell'angolo superiore destro dello schermo. Per ulteriori informazioni sull'uso
di questa funzione, toccare il pulsante Guida di sulla schermata di anteprima.
ITWW