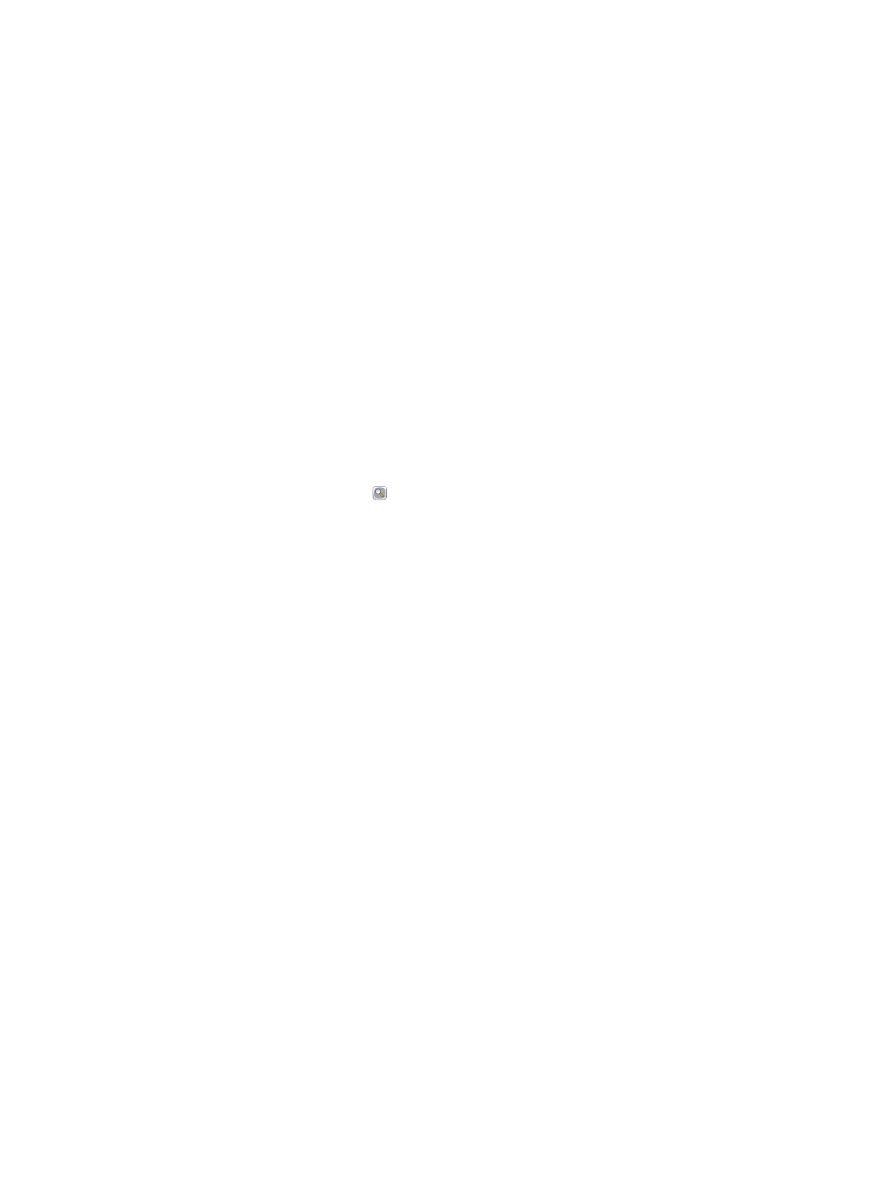
Utilizarea funcţiei de previzualizare a imaginilor
Acest produs include o funcţie de previzualizare a imaginilor, astfel încât puteţi previzualiza şi regla
imaginile scanate înainte de a finaliza operaţia. Previzualizarea imaginilor este disponibilă pentru
următoarele funcţii de scanare/trimitere:
●
●
Salvare în dosar de reţea
●
salvare pe USB
●
Salvare în SharePoint®
●
Fax
1.
Aşezaţi documentul cu faţa în jos pe geamul scanerului sau aşezaţi-l cu faţa în sus în alimentatorul
de documente şi reglaţi ghidajele pentru hârtie astfel încât să corespundă dimensiunii
documentului.
2.
Selectaţi una dintre destinaţiile de scanare acceptate.
3.
Atingeţi butonul
Previzualizare
din colţul din dreapta sus al ecranului. Produsul scanează
paginile.
144
Capitolul 7 Scanarea/trimiterea
ROWW
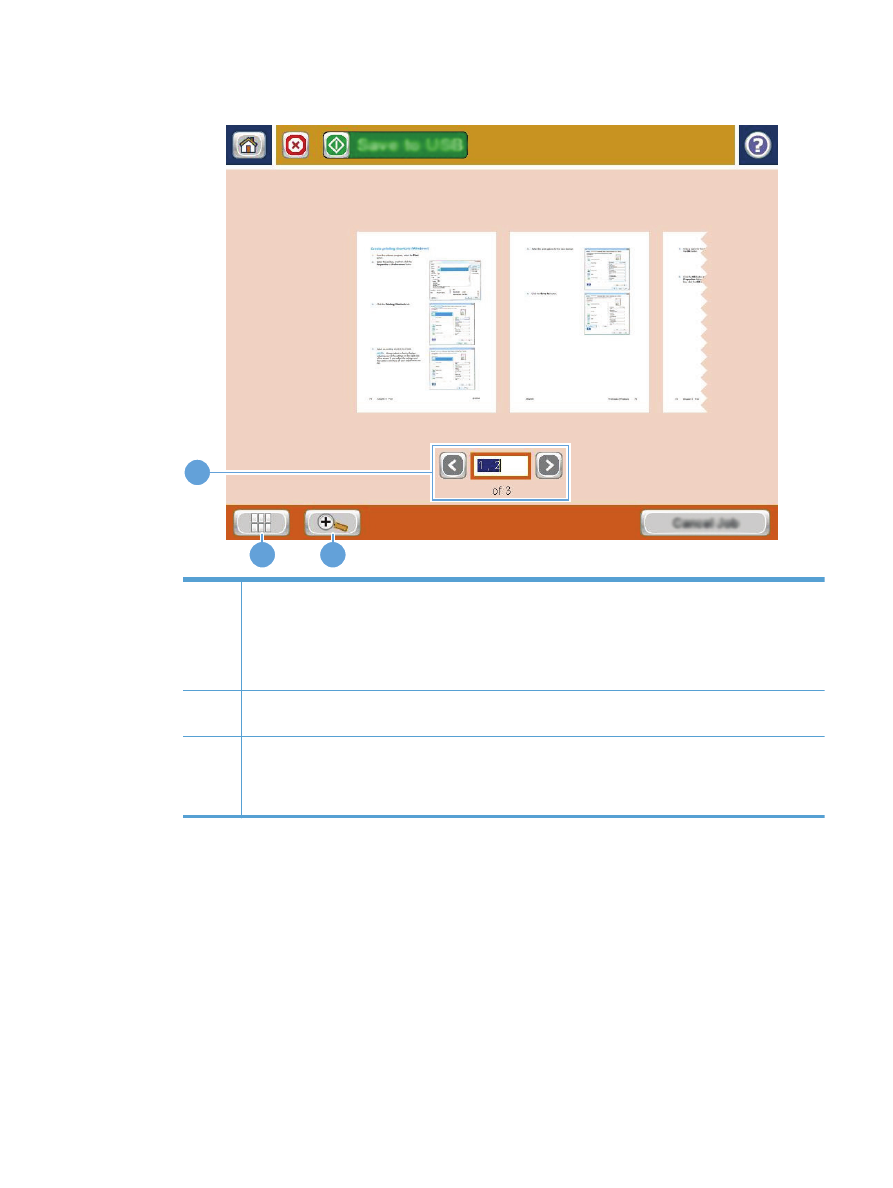
4.
Se deschide ecranul de previzualizare a imaginilor. Acesta include următoarele funcţii:
2
3
1
1
Control navigare în pagini: Atingeţi butoanele cu săgeţi pentru a derula înainte sau înapoi prin
document, câte o pagină pe rând. Pentru a afişa o anumită pagină, atingeţi caseta de text şi introduceţi
numărul paginii.
NOTĂ:
De asemenea, puteţi derula paginile şi prin gestul de trecere cu degetul peste ele. Treceţi cu
degetul peste imaginile paginilor de pe acest ecran.
2
Butonul Vizualizare: Utilizaţi butonul de vizualizare pentru a comuta între vizualizarea prestabilită,
pagină cu pagină, şi vizualizarea de pagini multiple.
3
Butonul Zoom: Atingeţi butonul de zoom pentru a mări imaginea afişată în zona de previzualizare a
documentelor. Pentru a muta imaginea în zona de previzualizare a documentelor, atingeţi o zonă de pe
imagine şi trageţi degetul pe ecran. Pentru a readuce imaginea la dimensiunea originală, atingeţi din nou
butonul de zoom.
ROWW
Utilizarea funcţiei de previzualizare a imaginilor
145
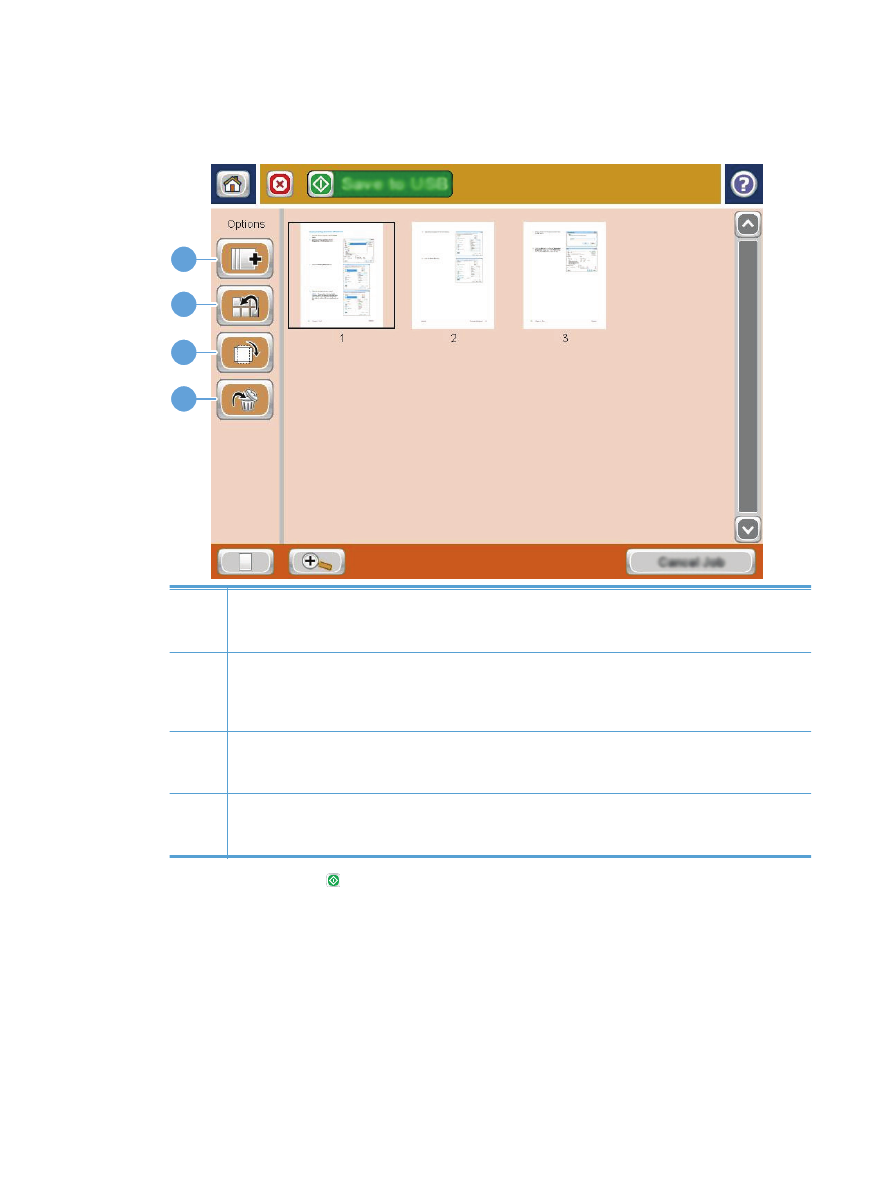
5.
Atingeţi butonul de vizualizare pentru a accesa vizualizarea de pagini multiple. În vizualizarea de
pagini multiple, sunt disponibile mai multe opţiuni de manipulare a paginilor documentului.
Atingeţi una dintre paginile din zona de previzualizare a documentelor pentru a activa opţiunile.
1
2
3
4
1
Butonul Adăugare pagini: Utilizaţi acest buton pentru a adăuga mai multe pagini în document. Atingeţi
butonul pentru adăugare de pagini şi apoi plasaţi pagini suplimentare în alimentatorul de documente sau pe
geamul scanerului. Atingeţi butonul
Scanare
.
2
Butonul Mutare pagini: Atingeţi pagina sau paginile pe care doriţi să le mutaţi. Pentru a selecta o serie
de pagini succesive, atingeţi prima şi ultima pagină din serie. Atingeţi butonul de mutare a paginilor.
Butoanele pentru inserarea paginilor apar în zonele de ecran care indică unde puteţi muta paginile. Atingeţi
unul dintre butoanele de inserare a paginilor pentru a muta paginile.
3
Butonul Rotire pagini: Atingeţi pagina sau paginile pe care doriţi să le rotiţi. Pentru a selecta o serie de
pagini succesive, atingeţi prima şi ultima pagină din serie. Atingeţi butonul pentru rotirea paginilor. Paginile
se rotesc cu 90 de grade spre dreapta de fiecare dată când atingeţi butonul.
4
Butonul Ştergere pagini: Atingeţi pagina sau paginile pe care doriţi să le ştergeţi. Pentru a selecta o
serie de pagini succesive, atingeţi prima şi ultima pagină din serie. Atingeţi butonul pentru ştergerea
paginilor şi apoi, în caseta de dialog afişată, atingeţi butonul
Ştergere
pentru a şterge paginile.
6.
Atingeţi butonul Pornire pentru a salva fişierul.
146
Capitolul 7 Scanarea/trimiterea
ROWW
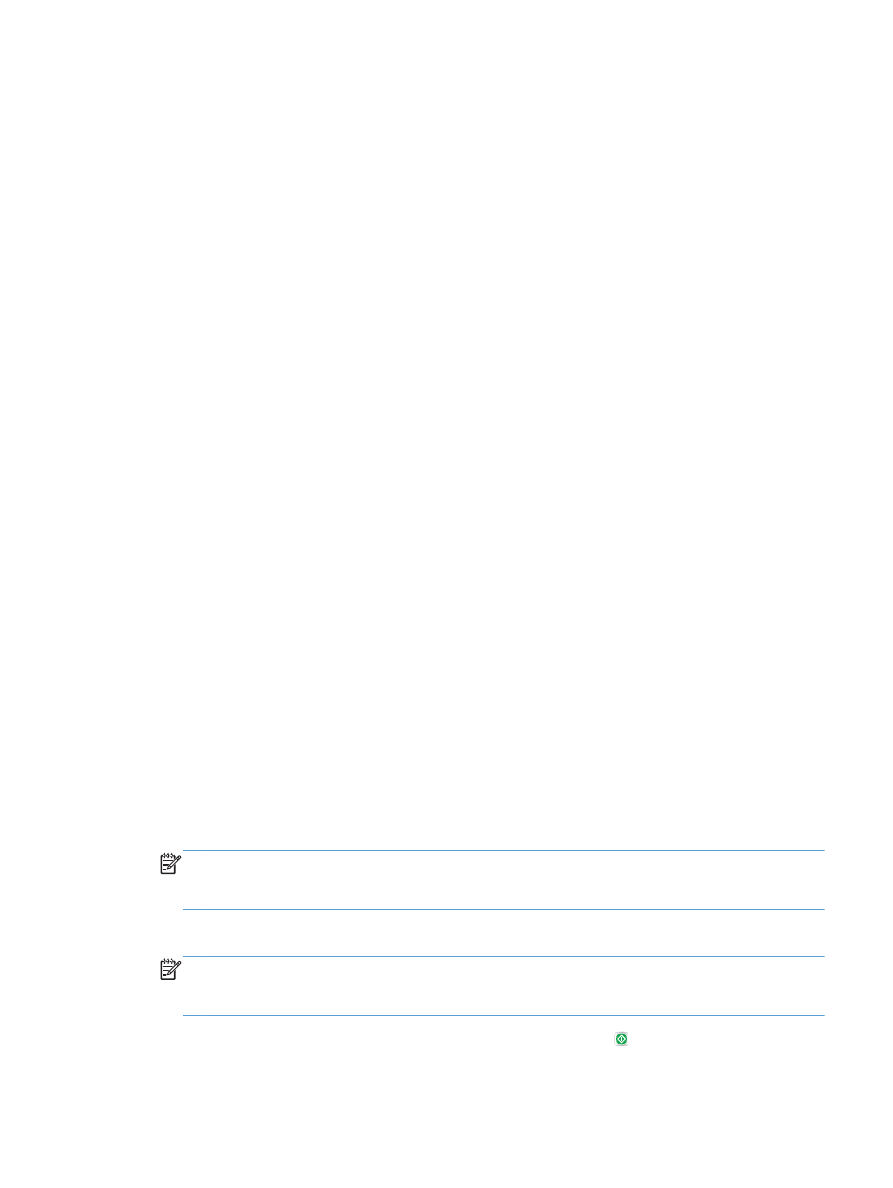
Scanarea şi trimiterea de documente utilizând
caracteristica Seturi rapide
Utilizaţi caracteristica
Seturi rapide
pentru a accesa rapid opţiunile presetate ale operaţiilor pentru
următoarele caracteristici de scanare/trimitere:
●
●
Salvare în dosar de reţea
●
salvare pe USB
●
Salvare în SharePoint®
Administratorul produsului poate utiliza serverul Web încorporat HP pentru a crea Seturi rapide, care
ulterior devin disponibile în meniul
Seturi rapide
de pe ecranul principal al panoului de control.
Crearea unui set rapid
1.
Deschideţi un browser Web, apoi introduceţi adresa IP a produsului în linia de adresă.
2.
Când se deschide serverul Web încorporat HP, faceţi clic pe fila Scanare/Trimitere digitală.
3.
Faceţi clic pe una dintre legăturile pentru scanare/trimitere din panoul situat în partea stângă a
ferestrei:
●
Configurare e-mail
●
Configurare Salvare în dosar din reţea
●
Salvare în SharePoint®
●
Configurare Salvare pe USB
4.
În zona Seturi rapide, faceţi clic pe butonul Adăugare şi apoi urmaţi instrucţiunile de pe
ecran pentru a crea setul rapid.
Utilizarea unui set rapid predefinit
1.
În ecranul principal de pe panoul de control al produsului, atingeţi butonul
Seturi rapide
.
NOTĂ:
Administratorul produsului are opţiunea de a plasa seturi rapide direct pe ecranul
principal. În acest caz, atingeţi butonul corespunzător unui anumit set rapid, în loc de a atinge
butonul
Seturi rapide
.
2.
Atingeţi numele setului rapid pe care doriţi să îl utilizaţi.
NOTĂ:
Seturile rapide sunt codificate pe culori pentru a corespunde fiecărei caracteristici de
scanare/trimitere. De exemplu, Seturile rapide de e-mail au o bară verde în spatele numelui
setului rapid, care corespunde barei verzi din spatele numelui caracteristicii
.
3.
Configuraţi toate setările necesare şi apoi atingeţi butonul Pornire pentru a finaliza operaţia.
ROWW