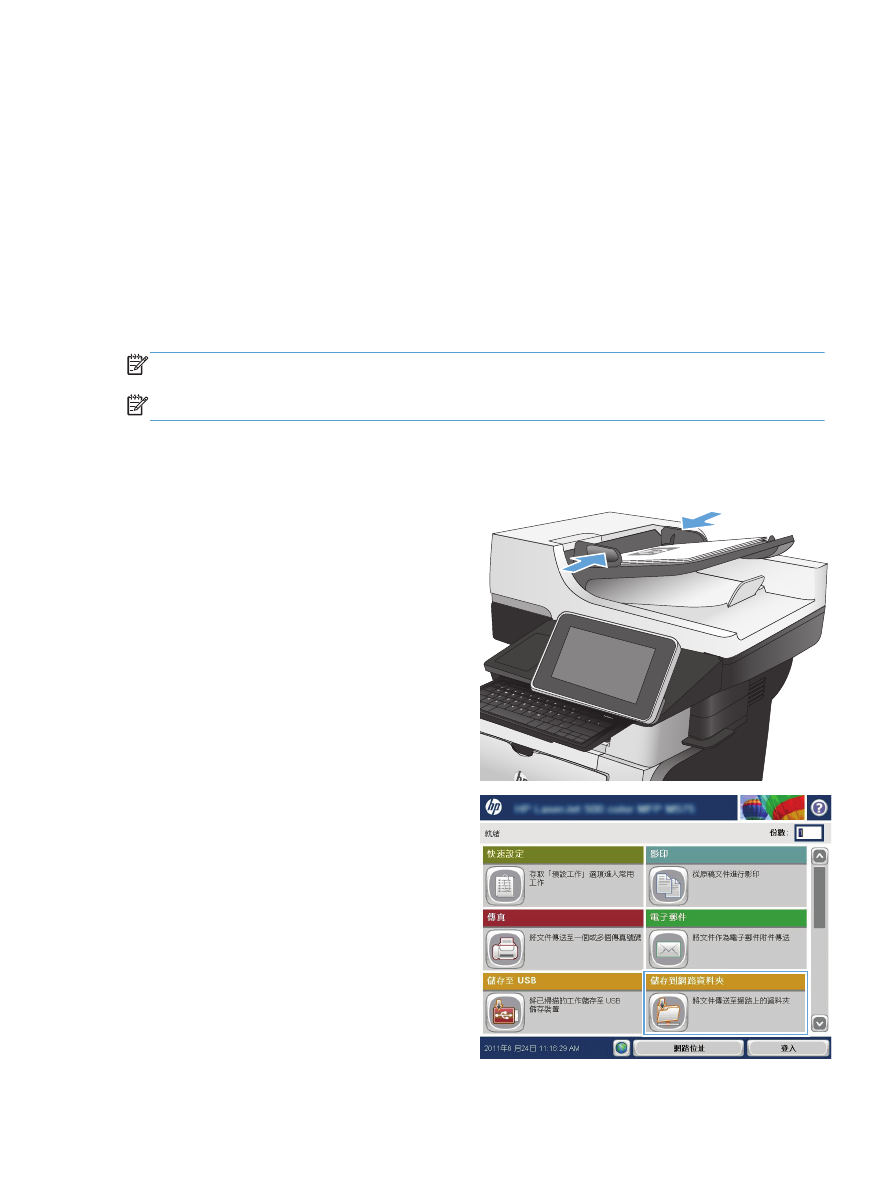
將掃描的文件傳送至網路資料夾
本產品可掃描檔案,並將其儲存在網路資料夾中。下列作業系統可支援此功能:
●
Windows Server 2003,64 位元
●
Windows Server 2008,64 位元
●
Windows XP,64 位元
●
Windows Vista,64 位元
●
Windows 7,64 位元
●
Novell v5.1 及更新版本(只限存取
快速設定
資料夾)
附註:
如果您已經設定「
Windows 檔案共用」,此功能也可以搭配 Mac OS X v10.6 和較舊版本使用。
附註:
您可能必須登入產品才能使用此功能。
系統管理員可使用
HP 嵌入式 Web 伺服器設定預先定義的
快速設定
資料夾,或者您也可以提供其他網
路資料夾的路徑。
1.
將文件列印面向下放在掃描器玻璃板上,或將
文件列印面向上放在文件進紙器中,然後根據
文件尺寸調整紙張導板。
附註:
如果您選擇本產品適用的雙面掃描和
自動調整影像方向選項,您可由任意方向將頁
面放入文件進紙器。
2.
在產品控制面板上的主畫面中,點選
儲存到網
路資料夾
按鈕。
附註:
如果系統提示,請鍵入您的使用者名
稱和密碼。
ZHTW
將掃描的文件傳送至網路資料夾
137
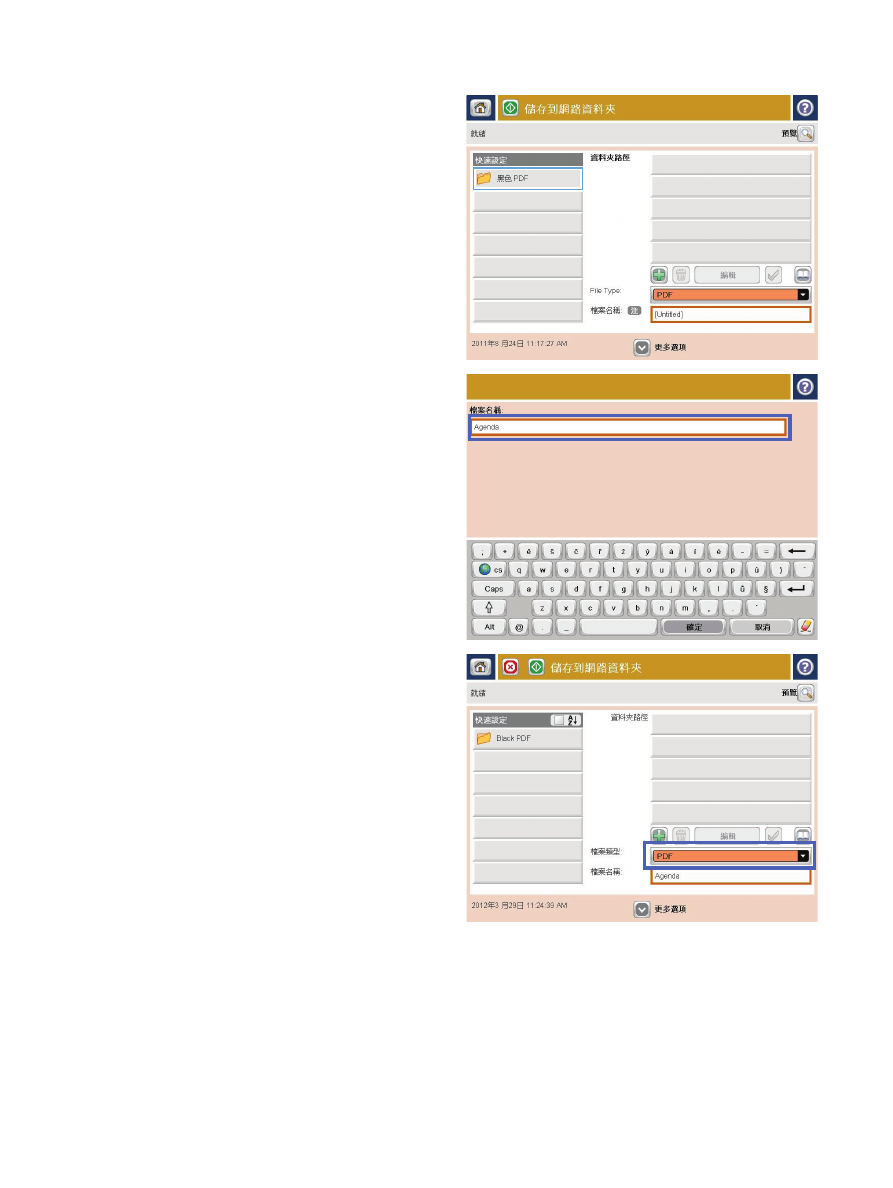
3.
若要使用其中一個預設工作設定,請選擇
快速
設定
清單的其中一個項目。
4.
若要設定新工作,請點選
檔案名稱:
文字欄位
以開啟鍵盤,然後輸入檔案的名稱。點選
確定
按鈕。
附註:
使用實體鍵盤或虛擬鍵盤輸入字元。
附註:
如果您經常將檔案儲存到相同的資料
夾,可考慮為該資料夾建立「快速設定」。
5.
需要時,請點選
檔案類型
下拉式功能表以選擇
不同的輸出檔案格式。
138 第 7 章 掃描/傳送
ZHTW
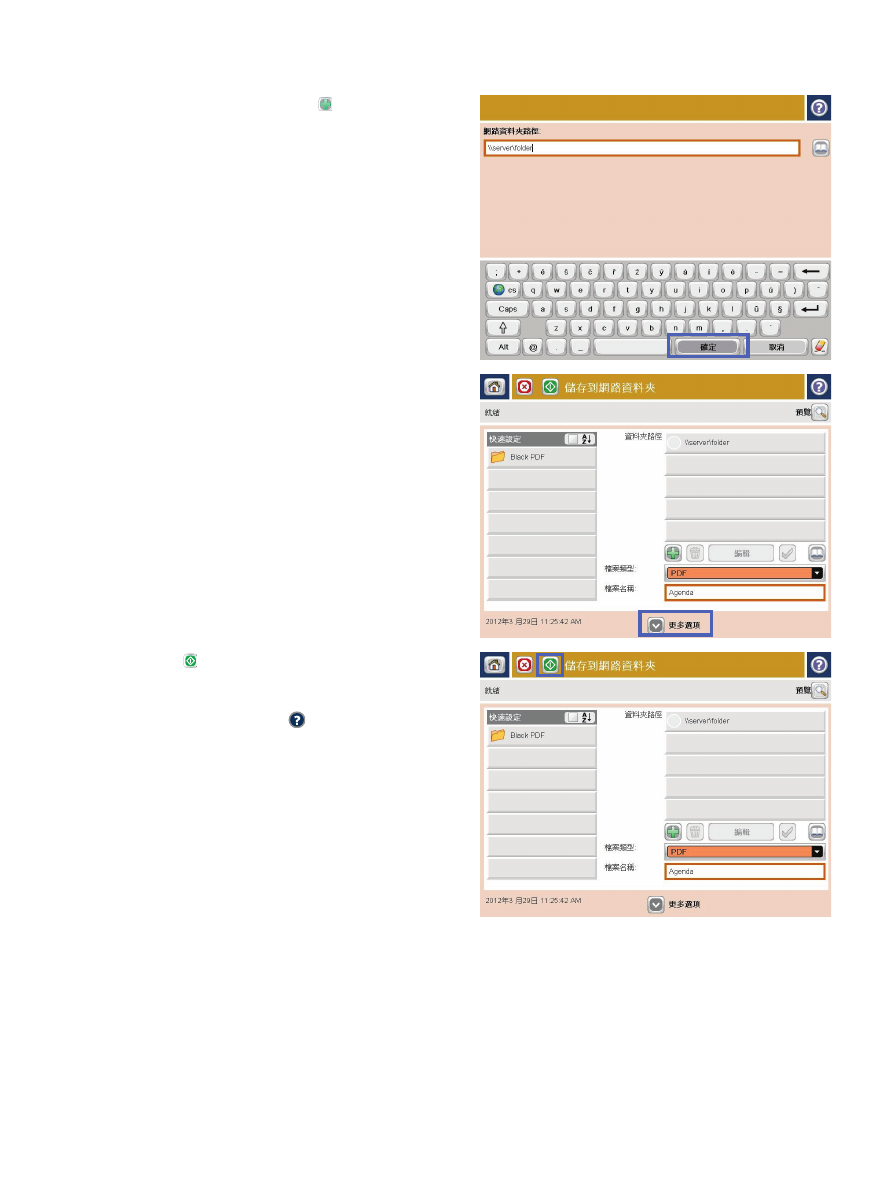
6.
點選
資料夾路徑
欄位下的新增
按鈕以開啟
鍵盤,然後輸入網路資料夾的路徑。請使用以
下格式的路徑:
\\path\path
點選
確定
按鈕。
附註:
使用實體鍵盤或虛擬鍵盤輸入字元。
7.
若要進行文件的設定,請點選
更多選項
按鈕。
8.
點選開始
按鈕以儲存檔案。
附註:
您可以點選螢幕右上角的
預覽
按鈕,
隨時預覽影像。如需更多關於此功能的資訊,
可點選預覽畫面上的說明
按鈕。
ZHTW
將掃描的文件傳送至網路資料夾
139