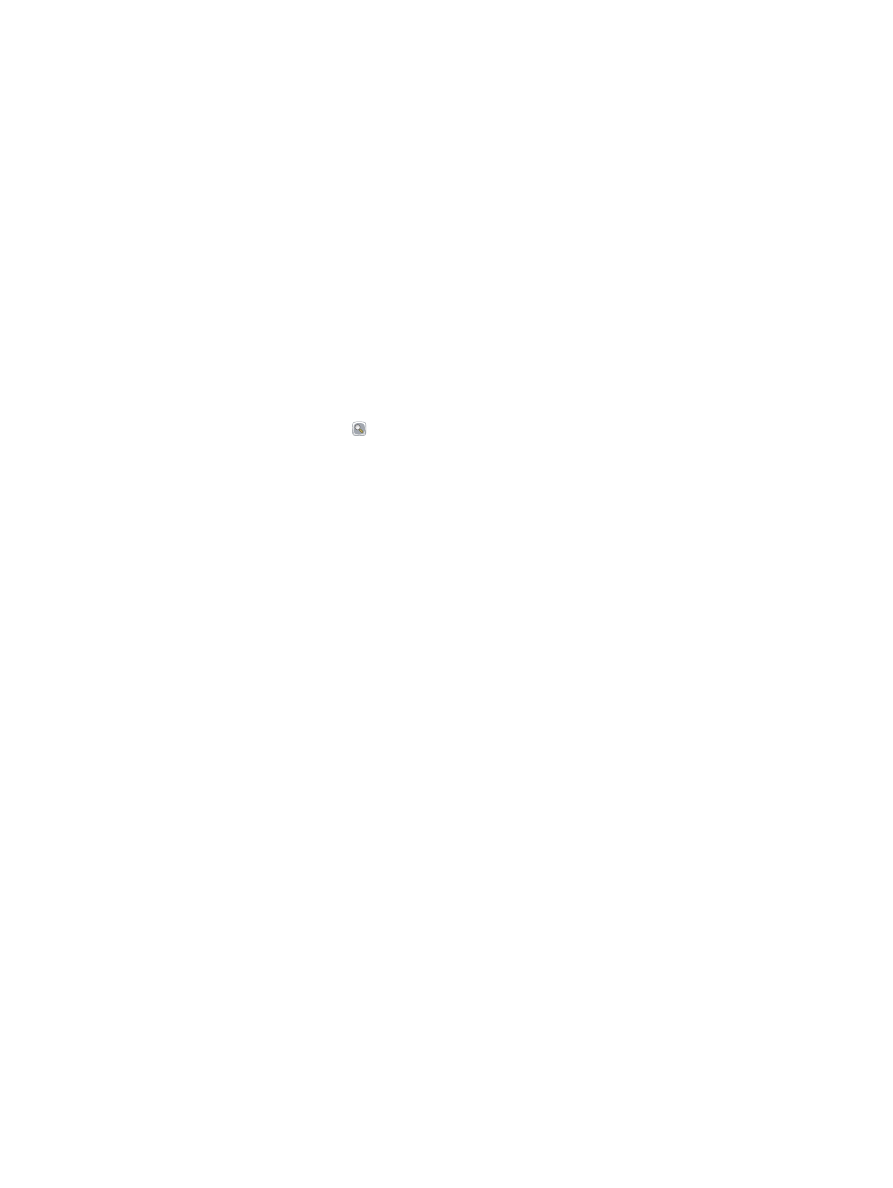
使用影像預覽功能
產品具有影像預覽功能,可讓您在完成工作之前預覽和調整掃描影像。下列掃描
/傳送功能可使用影像預
覽:
●
電子郵件
●
儲存到網路資料夾
●
儲存至
USB
●
儲存至
SharePoint®
●
傳真
1.
將文件列印面向下放在掃描器玻璃板上,或將文件列印面向上放在文件進紙器中,然後根據文件尺
寸調整紙張導板。
2.
選擇其中一個支援的掃描目的地。
3.
請點選螢幕右上角的
預覽
按鈕。產品會掃描頁面。
ZHTW
使用影像預覽功能
133
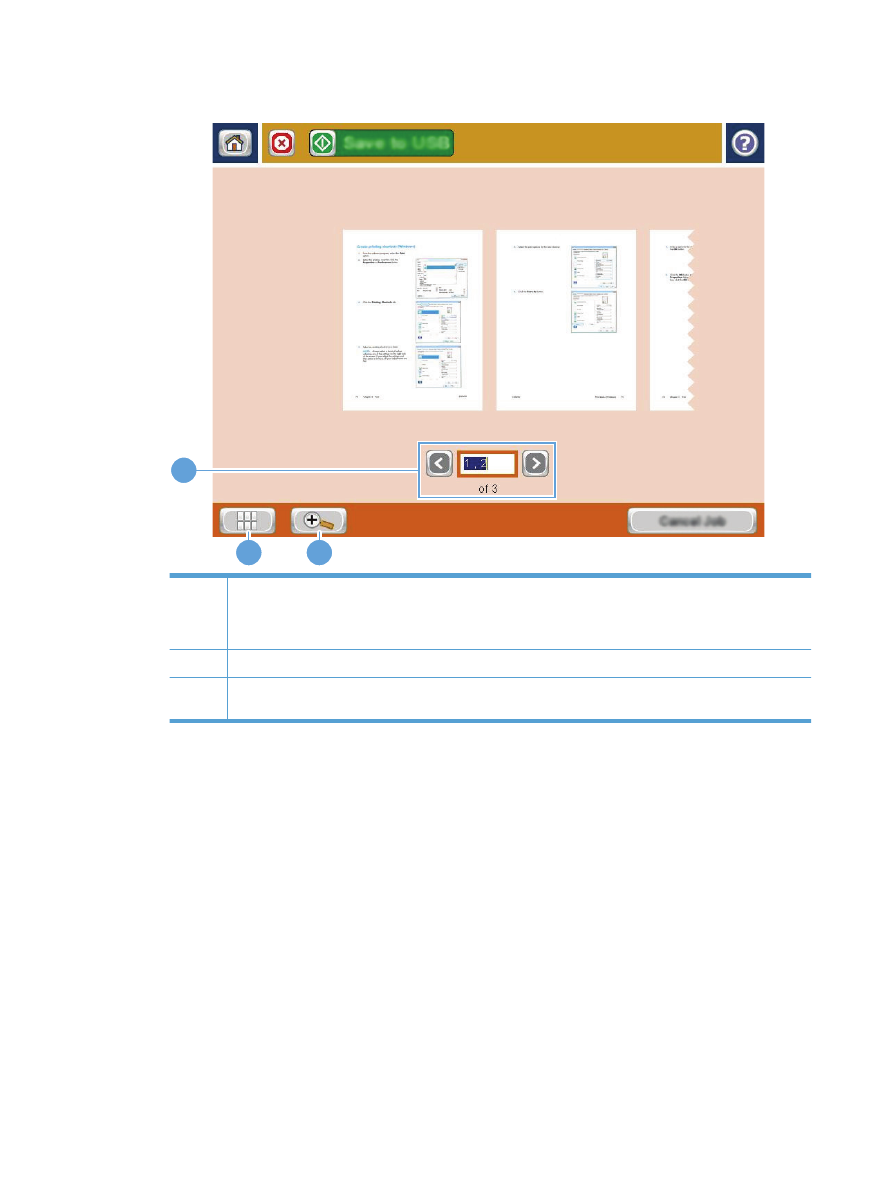
4.
影像預覽畫面即開啟。內含下列功能:
2
3
1
1
頁面瀏覽控制:
點選箭號按鈕,以一次一頁的方式向前或向後捲動文件。若要顯示特定頁面,點選文字方塊
並輸入頁碼。
附註:
您也可以滑動手指來捲動頁面。在此畫面上滑動頁面影像。
2
檢視按鈕:
點選檢視按鈕可在預設單頁檢視與多頁檢視之間切換。
3
縮放按鈕:
點選縮放按鈕來放大文件預覽區中顯示的影像。若要移動文件預覽區中的影像,請點選影像的任
一部分並在畫面上拖曳手指。若要將影像還原為原稿大小,請再次點選縮放按鈕。
134 第 7 章 掃描/傳送
ZHTW
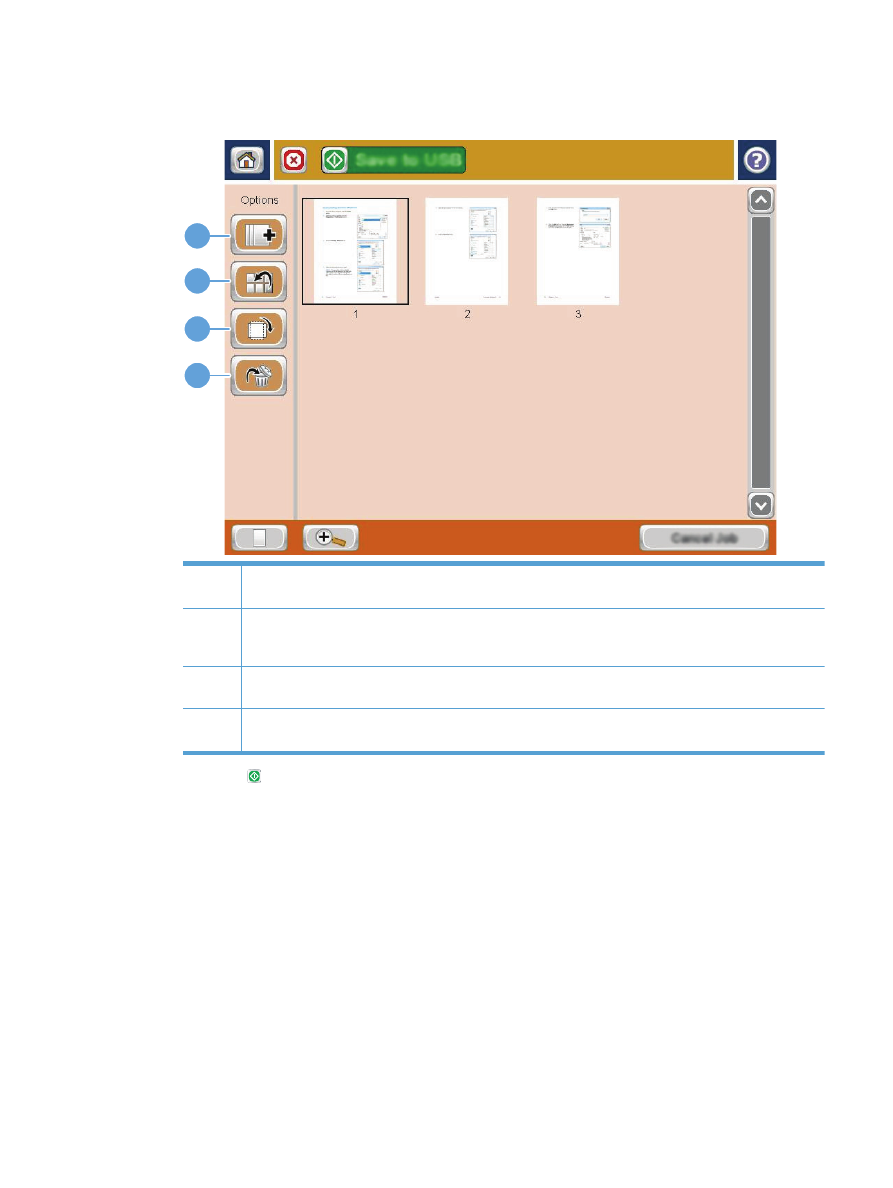
5.
點選檢視按鈕以開啟多頁檢視。在多頁檢視中,有多個可供處理文件頁面的選項。點選文件預覽區
中的其中一個頁面以啟用選項。
1
2
3
4
1
附加頁面按鈕:
使用此按鈕新增更多頁面至文件。點選附加頁面按鈕,然後將其他頁面裝入文件進紙器中或
放在掃描器玻璃板上。點選
掃描
按鈕。
2
移動頁面按鈕:
點選您要移動的頁面。若要選擇某個範圍內的頁面,請點選該範圍的第一頁與最後一頁。點
選移動頁面按鈕。插入頁面按鈕會出現在畫面上,為您指出可以移動頁面的地方。點選其中一個插入頁面按鈕
即可移動頁面。
3
旋轉頁面按鈕:
點選您要旋轉的頁面。若要選擇某個範圍內的頁面,請點選該範圍的第一頁與最後一頁。點
選旋轉頁面按鈕。每當您點選按鈕,頁面會順時針旋轉
90 度。
4
刪除頁面按鈕:
點選您要刪除的頁面。若要選擇某個範圍內的頁面,請點選該範圍的第一頁與最後一頁。點
選刪除頁面按鈕,然後在顯示的對話方塊中點選
刪除
按鈕即可刪除頁面。
6.
點選開始
按鈕以儲存檔案。
ZHTW
使用影像預覽功能
135